秀丸エディタに、カラー・テーマを導入する
広告
秀丸エディタのデザインは、 標準では、Windowsアプリケーションでは一般的な、白を背景とした明るいデザインです。 そのため、長時間使用すると目が疲れます。
1つ1つ色を指定して、設定してもいいのですが、大変です。そこで、カラーテーマを導入して、暗い背景に変更します。
秀丸エディタでは、テーマも、マクロとして提供されています。
インストールする
田楽DLLをインストールする
まず、田楽DLLが必要なので、ダウンロードして、インストールします。
田楽(でんがく)サーバ&DLL&BREGEXP DLL Wrapper 専用開発室
現時点(2016-01-25)での最新版は、Ver.3.22のようです。
ダウンロードしたファイルを展開し、その中のDengakuDLL.dll を適当なフォルダ(例:秀丸のフォルダ)にコピーします。
32bit版を使用していれば、「Program Files(x86)」、 64bit版であれば、「Program Files」内の「Hidemaru」フォルダにコピーします。

dgdll.mac は DengakuDLL.dll の機能紹介を兼ねたテスト用マクロです。 秀丸マクロフォルダ(指定がなければ秀丸のフォルダ)にコピーします。
拡張子DLLファイルを表示する
拡張子DLLファイルは、システムファイルに分類されますので、設定によっては、表示されない場合があります。 表示されていない場合、表示する設定に変更するには、以下の操作を行う必要があります。
ファイル・エクスプローラーで、表示タグをクリックします。
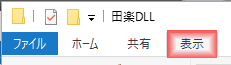
オプションをクリックします。
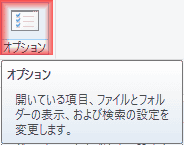
フォルダオプションダイアログが表示されるので、表示タブをクリックします。
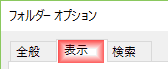
詳細設定で、「隠しファイル、隠しフォルダー、および隠しドライブを表示する」をチェックし、 「保護されたオペレーティング・システムファイルを表示しない(推奨)」のチェックを外します。

拡張子が表示されていないと使い勝手が悪いので、「登録されている拡張子は表示しない」のチェックも外して置きます。
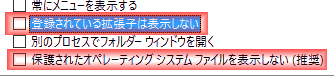
プリズムをインストールする
プリズムをダウンロードして、解凍します。

現れたフォルダ構造を、「prism.mac」と一緒にマクロフォルダにコピーします。

プリズムマクロを実行して、テーマを変更します。
マクロprism.macを秀丸エディタで実行します。「sample」をクリックします。
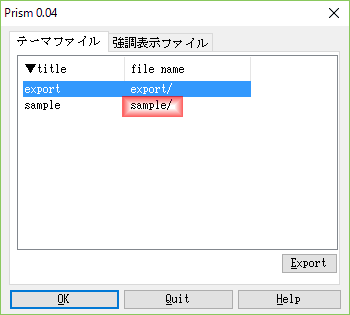
予め、用意されているテーマファイルの一覧が表示されます。

プリズムライブラリを参考に、好みのテーマを選択します。(Niftyのホームページサービスの終了に伴いリンクを見失ってしまいました。)
選択してOKを押すと、確認のダイアログが表示されます。

カラーテーマは、共通設定になるのではなく、そのマクロを実行したウインドウのみに適用されます。
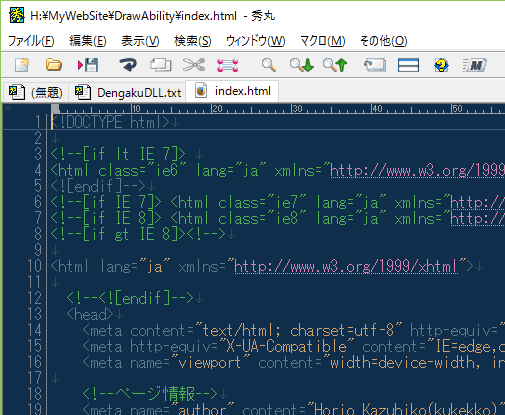
追加のテーマファイルは、こちらから、入手できます。
気に入ったテーマで、右クリックし、「名前を付けてリンク先を保存」を選択します。
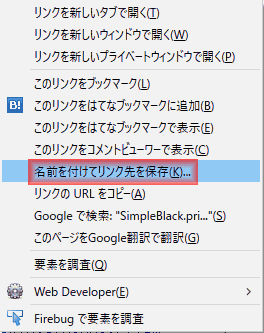
マクロフォルダ内の「prism」「theme」内に保存します。
