Fusion360で、dxf形式のデータから立体を作成する。
広告
3D-CAD動作の習熟や立体感覚を養うには、簡単な形状をたくさんモデリングするのが有効です。しかし、実際に3D-CADを利用する際は、できるだけモデリングせずに、外部で公開されているCADデータを有効に利用することが素早く結果を得るために重要です。dxf型式のデータを読み込んで立体を作成してみることにしました。

Fusion360について
Fusion360は、Autodeskが提供する3D-CADアプリケーションです。学生だけでなく、個人利用やスタートアップでは、無料で利用できるという利点があります。自宅ではなく会社で使うには、その会社が年間売上10万ドル以下では無いと無料では使えないので、ほとんどの会社では、製品版の利用権を購入する必要があります。
習得のための環境
Fusion360を起動し後、ヘルプメニューに、「ステップバイステップ チュートリアル」が用意されています。このチュートリアルは、ほとんどが日本語なので、まず、このチュートリアルを行って基本動作を習得しましょう。
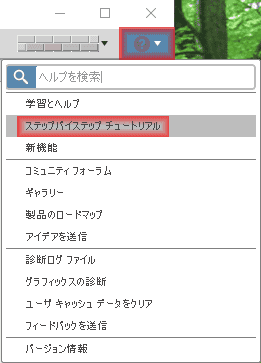
※バージョンアップに伴い、「ステップバイステップ チュートリアル」はなくなってしまいました。下記リンクをご利用ください。
そこから先は、ほとんどのドキュメントが英語表記です。英語の能力に問題がある場合は、日本語のサイトで操作例が紹介されているものを探して参考にしたり、ユーチューブなどの動画サイトに存在するチュートリアル動画を有効に使用して、習得していくことになります。
Autodesk社の3D関連製品を使っていれば、同じような感覚で利用できるのかもしれません。
CADデータを取り込む
Fusion360で扱えるCADデータ
Fusion360でインポート可能なCADデータは以下のとおりです。
- Auotdesk Alias (*.wire)
- AutoCAD DWG Files (*.dwg)
- Autodesk Fusion 360 Archive Files (*.f3d)
- Autodesk Fusion 360 Toolpath Archive Files (*.cam360)
- Autodesk Inventor Files (*.ipt, *.iam)
- CATIA V5 Files (*.CATProduct, *.CATPart)
- DXF Files (*.dxf)
- FBX (*.fbx)
- IGES (*ige, *iges, *igs)
- NX (*prt)
- OBJ (*.obj)
- Parasolid Binary Files (*.x_b)
- Parasolid Text Files (*.x_t)
- Pro/ENGINEER and Creo Parametric Files (*.asm, *.prt)
- Pro/ENGINEER Granite Files (*.g)
- Pro/ENGINEER Neutral Files(*.neu)
- Rhino Files (*.3dm)
- SAT/SMT Files (*.sab, *.sat, *.smb, *.smt)
- SolidWorks Files (*.prt, *.asm, *.sldprt, *.sldasm)
- STEP Files (*.ste, *.step, *.step)
- STL Files (*.stl)
- SketchUp Files (*.skp)
dxfデータを取得する
実際に、dxfデータを使用して、立体を作成する前に、dxfデータを取得します。
CADデータは、部品、部材メーカーのホームページで提供されています。使用する部品のデータは、ダウンロードできるものは、ダウンロードしておき、無いものは、モデリングして作成します。
今回は、ヤマトのアルミフレーム YFシリーズ M4を使用します。
ダウンロードしたzipファイルを予め解凍しておきます。
dxf形式のデータから立体を作成する
ここでは、2D-CADデータであるdxfデータを利用して、立体形状を作成する方法を紹介します。
左上のボタンをクリックして、「データパネル」を表示します。
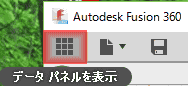
アップロードをクリックします。
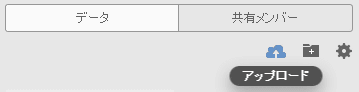
dxfファイルをアップロードします。自分のパソコンのHDDは指定できないようです。

一覧に追加されるので、ダブルクリックします。
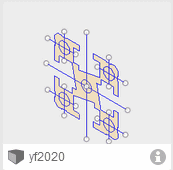
ツリーのスケッチの下のLAY-2をダブルクリックします。
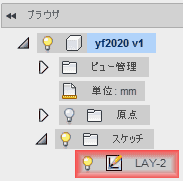
スケッチモードになります。

形状の寸法を測定します。

寸法が10倍になっています。dxfデータは、縮尺情報が欠落しているのでしょうか?
※ dxfデータは、 Autodeskが提唱した形式なので、Autodeskの製品は、他社製品が生成するdxfデータに対して柔軟性が低い傾向があります。結果として、この公開されているdxfデータから、寸法を知るためには、Autodesk 社以外のCADが必要になる可能性が高いです。dxfデータを利用する際は、注意しましょう。
※※この情報を、サポートやコミュニティに提示すると、使用したdxfデータが正しくないと指摘されるだけで、Autodesk側では、何もしてくれない可能性が高いです。dxfデータ形式の整合性問題には関わってはいけません(サブスクリプションを支払っていれば対応してくれる可能性はあります)。
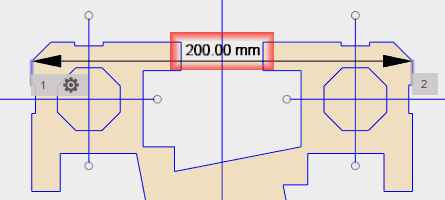
期待する寸法はこちらです。
※ 同じデータをCreo Elements / Pro 5.0 (Pro/e)で読み込んでキャプチャしました。
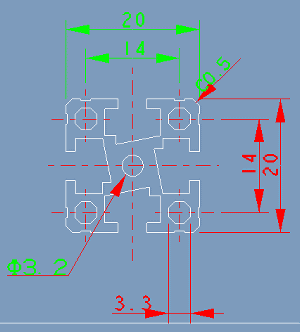
寸法を変更します。すべてを選択し、「修正」ドロップダウンから、「尺度」を選択します。コマンドの訳語がおかしいと思うのは私だけでしょうか?
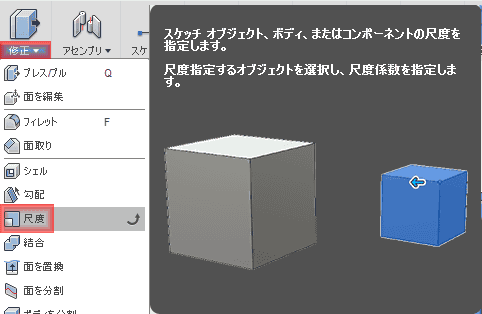
尺度係数に、0.1を入れます。
寸法を測定し、修正できていることを確認します。
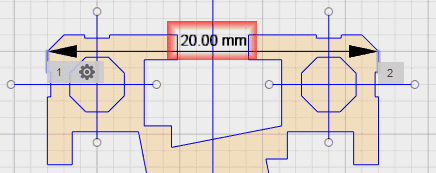
中心線として使われていた線を削除します。
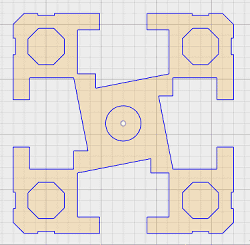
「作成」ドロップダウンから、「押し出し」を選択します。
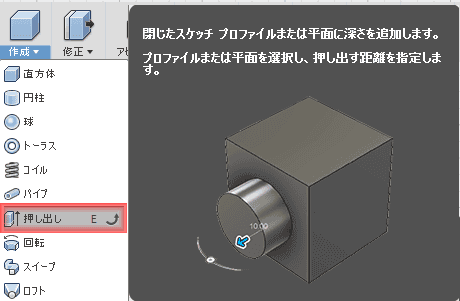
矢印をドラッグして、押し出し方向にし、好きな長さまで押し出します。注意点は、メーカーのカットサービスの単位が、1cm単位なので、mm単位の長さにすると、自分で切断する作業が発生します。また、オレンジブックなどで注文をする際は、カタログに存在する寸法を指定する必要があります。
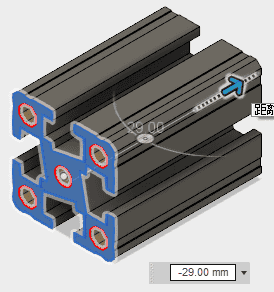
アルミフレームの完成です。

せっかく、Fusion360を使っているのですから、見た目を本物っぽくしてみたいと思います。モデルドロップダウンから、レンダリングを選択します。
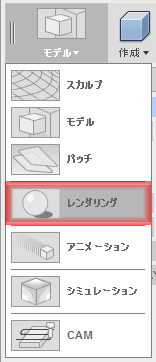
設定ドロップダウンから、フィジカルマテリアルを選択します。
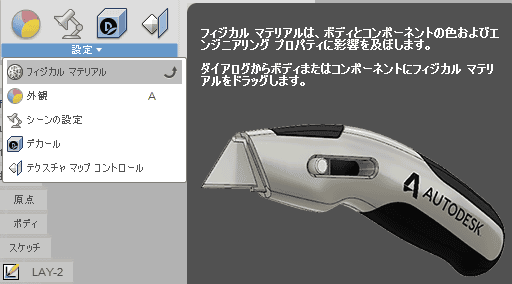
アルミニウムを選択します。素材は、A6N01S-T5なのですが、ドロップダウン内には存在しませんでした。重量計算や構造解析とデータの参照は無いのでしょうか?

外観とシーンを変更してみました。レンタリングは、レンダリング作業スペースでしか有効でないので、他の作業スペースに移動すると元の表示になります。

モデリングの参考にした商品は、Amazonでも販売されています。

